
How to Insert PDF into PowerPoint: A Step-by-Step Guide
Learn how to insert a PDF into PowerPoint with ease! Explore step-by-step instructions, tips, and tricks for seamless PDF integration in PowerPoint.
Integrating PDFs into PowerPoint presentations can elevate your slides by adding valuable content, preserving document layouts, or providing additional references. Whether you're presenting a report, embedding charts, or showcasing product brochures, knowing how to insert PDFs into PowerPoint can make your presentations more dynamic and informative. In this guide, we'll explore multiple methods to achieve this, catering to various needs and scenarios.
Why Insert a PDF into PowerPoint?
PDFs are widely used for sharing well-structured and professional-looking documents. Incorporating them into PowerPoint presentations can help you:
- Add supplemental content like reports, charts, or infographics.
- Maintain the original formatting of important documents.
- Enhance the visual appeal of your slides with high-quality visuals.
- Provide additional resources or references to your audience.
Understanding how to insert PDFs can save time and make your presentations more impactful. Let's dive into the practical steps!
Preparing Your PDF for PowerPoint
Before inserting your PDF into PowerPoint, you may need to optimize it.
- Check the Content: Ensure the PDF contains only the sections or pages you need.
- Edit as Needed: Use a PDF editor to crop, annotate, or extract relevant pages.
- Choose the Right Format: Decide if you want to insert the entire document, specific pages, or convert sections into images.
- Ensure File Compatibility: Check if the PDF's file size and content are compatible with your PowerPoint version.
Proper preparation ensures a smooth and professional integration.
Methods for Inserting PDFs into PowerPoint
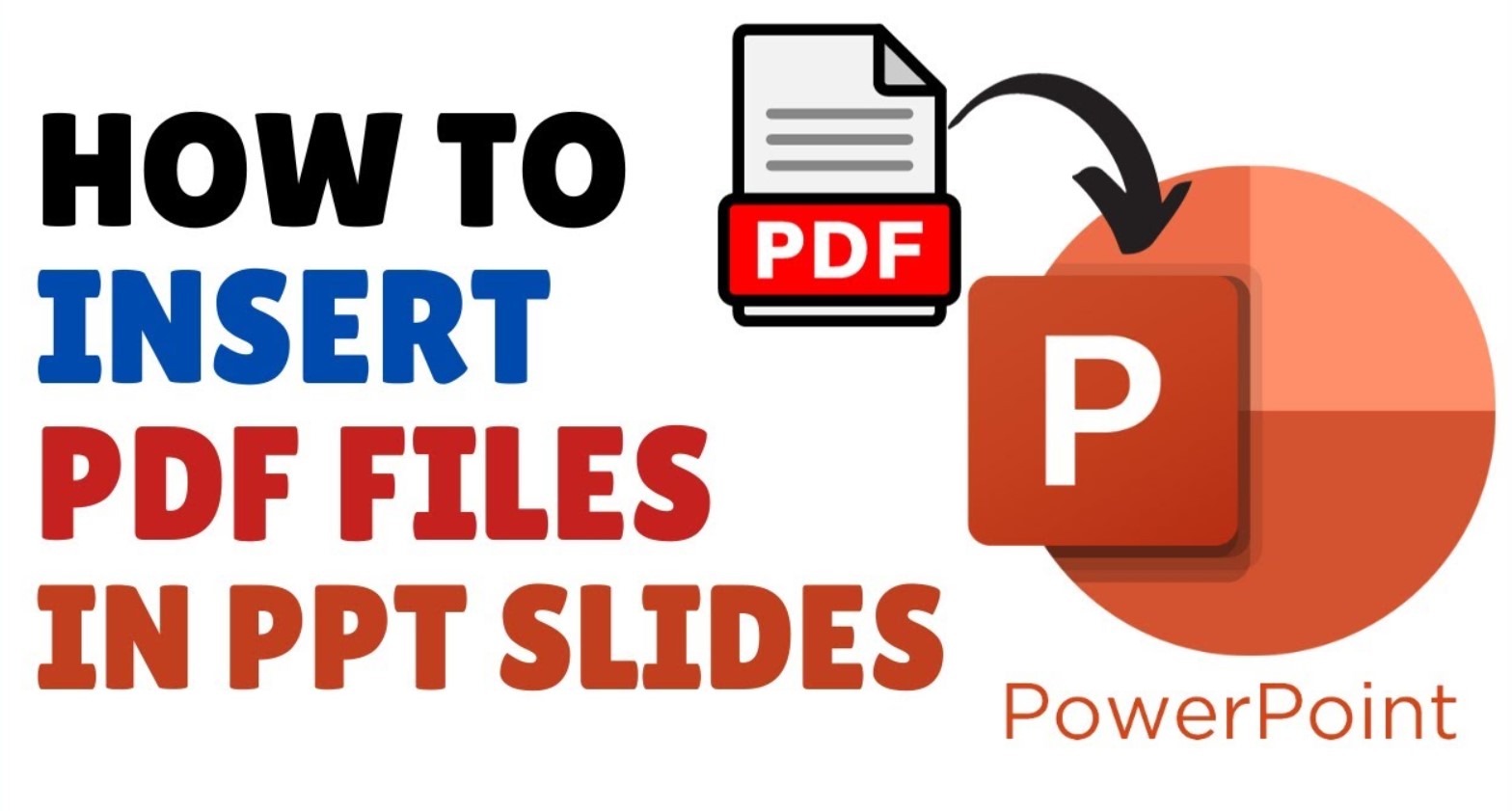
PowerPoint offers multiple ways to insert PDFs, depending on your objectives. Below are the most effective methods:
Method 1: Embedding the PDF as an Object
Embedding a PDF as an object allows you to insert it directly into a slide, creating a clickable file icon.
Steps to Embed a PDF:
- Open your PowerPoint presentation.
- Select the slide where you want to insert the PDF.
- Go to the Insert tab on the ribbon.
- Click Object (under the Text group).
- Choose Create from File and browse to locate your PDF.
- Select the file and click Insert.
- Enable the Display as Icon checkbox if you prefer a compact look.
Advantages:
- Quick and easy to implement.
- Allows access to the full PDF during the presentation.
Limitations:
- The embedded PDF doesn’t display its content directly on the slide.
Method 2: Converting PDF Pages into Images
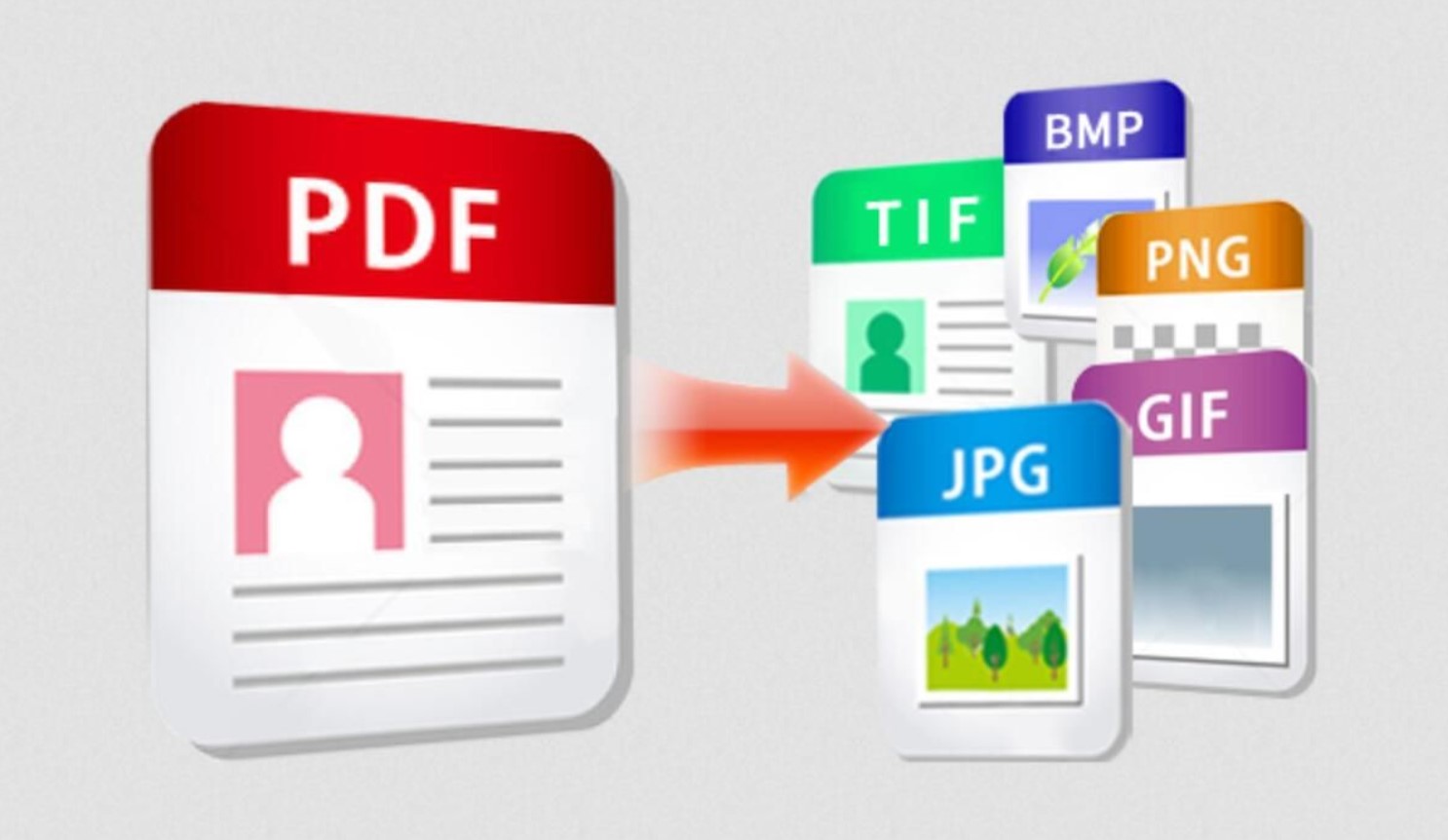
Converting PDF pages into images is ideal for displaying visual content directly on your slides.
Steps to Convert and Insert:
- Use a PDF-to-Image converter tool to transform PDF pages into PNG or JPEG files.
- Open PowerPoint and navigate to the desired slide.
- Click Insert > Pictures > This Device.
- Select the converted image files and insert them.
- Adjust the size and position as needed.
Advantages:
- Displays the PDF content directly.
- Maintains the original formatting of the document.
Limitations:
- Static content; cannot be edited or clicked for more details.
Method 3: Copying Text or Images from the PDF
For focused content, you can copy specific text or images from the PDF and paste them into your slide.
Steps to Copy and Paste:
- Open the PDF file in a viewer or editor.
- Select the content you want to copy (text, image, or chart).
- Right-click and choose Copy or press
Ctrl + C. - Navigate to PowerPoint, click the desired slide, and paste the content (
Ctrl + V).
Advantages:
- Highly customizable.
- Perfect for extracting specific content.
Limitations:
- Requires manual adjustments to match the slide layout.
Method 4: Using Hyperlinks to Link to the PDF
Linking to a PDF is a practical solution if the file is too large to embed or if you want to provide easy access to external resources.
Steps to Add a Hyperlink:
- Save your PDF in a location accessible during the presentation (e.g., your computer or a cloud service).
- Highlight the text or object you want to use as a link.
- Right-click and select Hyperlink.
- Browse to your PDF file or paste the file's URL.
- Click OK to finalize the link.
Advantages:
- Keeps the presentation lightweight.
- Easily directs viewers to the full document.
Limitations:
- Requires an internet connection if linked to an online PDF.
Method 5: Embedding a Screenshot of the PDF
Screenshots are useful for showcasing specific sections of a PDF without converting the entire file.
Steps to Insert a Screenshot:
- Open the PDF and navigate to the desired page or section.
- Use a screenshot tool (e.g., Snipping Tool or Snagit) to capture the content.
- Save the screenshot as an image file.
- Insert the image into your PowerPoint slide via the Insert > Pictures menu.
Advantages:
- Quick and straightforward.
- Excellent for highlighting specific areas.
Limitations:
- Not interactive; serves as a static image.
Best Practices for Adding PDFs to PowerPoint
To ensure your presentation remains professional and engaging, follow these tips:
- Maintain Consistency: Match the inserted PDF’s style with your PowerPoint theme.
- Optimize File Sizes: Compress PDFs and images to prevent large file sizes.
- Preview Before Presenting: Double-check the PDF’s functionality during a trial run.
- Use Annotations: Highlight key points on the PDF to direct audience focus.
- Ensure Compatibility: Confirm that your PowerPoint software supports embedded objects or hyperlinks.
Common Issues and How to Solve Them
PDF Doesn’t Display Properly
- Solution: Use updated software versions and ensure the PDF is not corrupted.
Large File Sizes Cause Slow Performance
- Solution: Compress the PDF or split it into smaller files.
Hyperlinks Not Working
- Solution: Ensure the PDF is accessible in the specified location or host it on a reliable cloud service.
PDF Content Looks Blurry
- Solution: Use high-resolution images or converters to maintain clarity.
How to Insert PDF into PowerPoint on Different Devices
On Windows PCs
PowerPoint for Windows supports all methods discussed above, including embedding objects, using images, and adding hyperlinks.
On Mac
PowerPoint for Mac functions similarly but may have slight variations in the interface. For instance, use Media > Object to embed PDFs.
On Mobile Devices
PowerPoint mobile apps often lack advanced features. Consider using screenshots or hyperlinks as simpler alternatives.
Tools to Enhance PDF and PowerPoint Integration
Several third-party tools can simplify the process:
- Adobe Acrobat: Ideal for editing and converting PDFs into PowerPoint-compatible formats.
- SmallPDF: Online converter for creating images or extracting text.
- PDFelement: A versatile tool for cropping, annotating, and compressing PDFs.
- Microsoft OneDrive: Excellent for storing and linking large PDF files in presentations.
FAQs
How do I insert a multi-page PDF into PowerPoint?
Convert each page into an image or insert the file as an embedded object to access all pages.
Can I edit a PDF directly in PowerPoint?
No, PowerPoint doesn’t support PDF editing. Use a dedicated PDF editor like Adobe Acrobat to make changes before inserting.
Why can’t I insert a PDF into PowerPoint?
This might happen if the PDF is protected or your PowerPoint version doesn’t support embedding. Ensure compatibility or use alternate methods like images or hyperlinks.
What’s the best way to present a high-quality PDF?
Convert the PDF into high-resolution images for optimal quality during the presentation.
Can I add annotations to a PDF in PowerPoint?
No, but you can add annotations to the PDF before inserting or use PowerPoint’s drawing tools for on-slide highlights.
Are there free tools to convert PDFs for PowerPoint use?
Yes, tools like SmallPDF, PDF2Go, and Canva offer free PDF conversion and editing features.
Conclusion
Learning how to insert PDFs into PowerPoint is an essential skill for creating polished, resourceful presentations. With multiple methods like embedding, linking, or converting content, you can easily adapt to various scenarios and make your slides more dynamic. By following the detailed steps and best practices shared here, you'll be well-equipped to handle any PDF integration task effortlessly.
Elevate your presentation game today by mastering PDF-to-PowerPoint techniques!

Azahar Ahmed
CEO / Co-Founder
I am Azahar Ahmed, a youthful Engineer, Entrepreneur, Digital Marketer, and Motivational speaker native to Nagaon, Assam, India. Originating from a middle-class background, I am the sole son. My accomplishments are indebted to my father, a Teacher, and my mother, formerly a Teacher but now devoted to our well-being. My mother has been my closest ally, and unitedly, my parents have fostered and realized all my aspirations, epitomizing the perfect parents.

