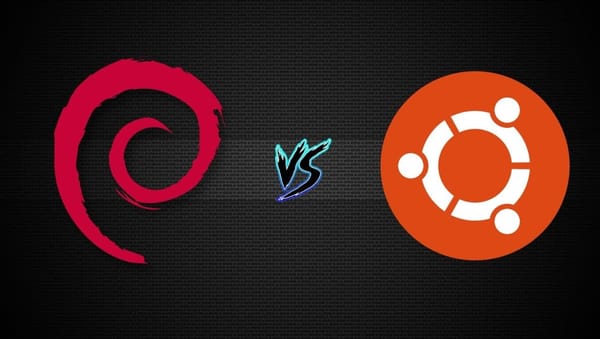How to Install Linux on Chromebook: 3 Easy Ways That Actually Work
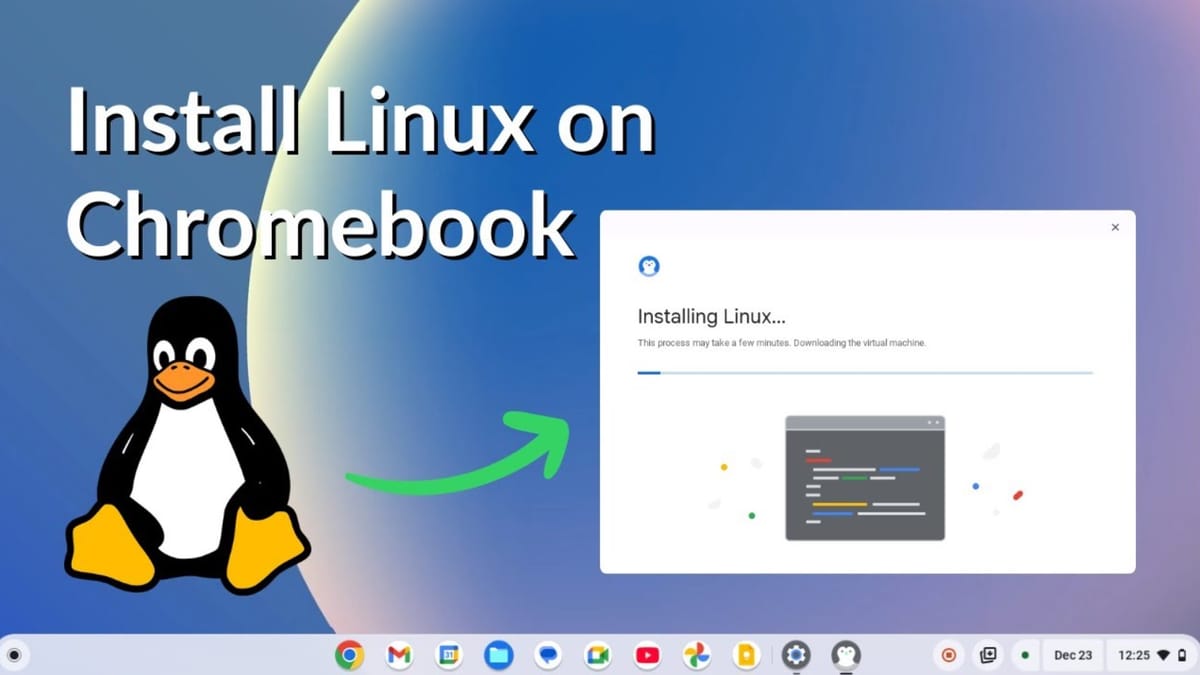
Installing Linux on a Chromebook is one of the best ways to unlock your device’s true potential. Whether you’re a student, programmer, or power user, learning how to install Linux on Chromebook can provide you with more flexibility, powerful apps, and enhanced customization.
Let’s explore everything you need to know, including supported devices, different methods, and troubleshooting tips.
Why You Should Consider Installing Linux on Chromebook

Benefits of Linux on Chromebook
- Access to full-featured development environments (like VS Code, Git).
- Run open-source productivity tools like LibreOffice or GIMP.
- Install powerful media and system utilities.
- Greater control over your Chromebook’s software and file system.
- Ideal for coding, studying, or tinkering with technology.
Is Your Chromebook Compatible with Linux?
Before you proceed, check if your device supports the Linux (Beta) feature officially:
- Click on the system tray and open Settings.
- Navigate to Advanced > Developers.
- Look for the Linux development environment (Beta) option.
If it’s available, your device supports Crostini. If not, you’ll need to use Crouton or install Linux directly.
Pre-Installation Checklist
To avoid issues, prepare your device for the installation process:
- Backup Data: Save your files to Google Drive or external storage.
- Charge Your Chromebook: Ensure at least 80% battery life.
- Check Model Compatibility: Visit your manufacturer’s page or search for your model’s Linux support.
- Enable Developer Mode: Needed for Crouton or full OS replacement.
Different Methods to Install Linux on Chromebook

There are three main ways to install Linux on your Chromebook:
Crostini (Linux Beta)
Official method provided by Google. It runs Linux in a virtual container.
Crouton
Runs Linux alongside Chrome OS using chroot. Great for more flexibility.
Full OS Replacement
Advanced users can completely replace Chrome OS with a Linux distribution using a USB.
Method 1: Enable Linux (Beta) Using Crostini
Step-by-Step Guide to Enable Linux (Beta)
- Open Settings.
- Scroll to Advanced > Developers.
- Click Turn On under Linux development environment (Beta).
- Choose the disk size (10 GB minimum recommended).
- Click Install and wait for the Terminal window to open.
This method is ideal if you’re looking for a safe and easy way to get started.
Using Linux Terminal After Installation
To get started with Linux commands:
sudo apt update && sudo apt upgrade
Install applications like:
- GIMP –
sudo apt install gimp - VS Code –
sudo apt install code - LibreOffice –
sudo apt install libreoffice
These tools integrate seamlessly with your Chromebook environment.
Method 2: How to Install Linux on Chromebook Using Crouton
Crouton lets you run Linux in parallel with Chrome OS. It’s more flexible than Crostini and supports full desktop environments.
Step-by-Step Installation Process with Crouton
Enable Developer Mode
- Press
Esc + Refresh + Powerto enter Recovery Mode. - Press
Ctrl + D, then hitEnter. - Wait for your Chromebook to reboot (this will wipe all local data).
Download and Install Crouton
- Download Crouton from GitHub.
- Press
Ctrl + Alt + Tto open Crosh. - Type
shelland hitEnter.
Install Ubuntu Desktop
sudo sh ~/Downloads/crouton -t xfce
You can replace xfce with kde, unity, or gnome if preferred.
Start the Linux Environment
sudo startxfce4
How to Switch Between Linux and Chrome OS
- Press
Ctrl + Alt + Shift + BackorForwardto switch. - Use the
exitcommand to return to the terminal.
Method 3: Install Linux via USB (Full OS Replacement)
If you're ready to fully replace Chrome OS, this method offers complete control.
Requirements
- A supported Chromebook with Developer Mode enabled.
- A USB drive (minimum 8GB).
- A second computer to create a bootable USB.
Installation Steps
- Enable Developer Mode (as described earlier).
- Use MrChromebox.tech to update firmware.
- Create a bootable Linux USB using tools like Rufus or Etcher.
- Boot Chromebook with the USB plugged in.
- Follow the installation wizard to install Linux (GalliumOS, Ubuntu, etc.).
Choosing the Right Linux Distro
- Ubuntu: Great for beginners, strong community support.
- GalliumOS: Designed specifically for Chromebooks.
- Debian: Stable and minimal.
Post-Installation: Linux App Installation
After installation (Crostini, Crouton, or Full OS), use the terminal to install tools:
sudo apt install firefox
sudo apt install audacity
sudo apt install gparted
Customize Your System
- Change themes.
- Install additional language packs.
- Use Synaptic Package Manager for easy app management.
Managing Linux Storage on Chromebook
To manage storage space:
- Go to Settings > Linux (Beta) > Manage Storage.
- Adjust available storage or delete unused files.
For advanced users, resize the partition via command line tools like gparted.
How to Update Linux on Chromebook
Updating ensures security and better performance:
sudo apt update
sudo apt upgrade -y
Set up weekly reminders to keep your system up-to-date.
Securing Linux on Chromebook
Follow these best practices to secure your Linux environment:
- Use Strong Passwords.
- Avoid installing unverified .deb packages.
Enable a Firewall:
sudo apt install ufw
sudo ufw enable
How to Uninstall Linux from Chromebook
To remove Crostini:
- Go to Settings > Developers > Remove Linux Environment.
To remove Crouton:
sudo delete-chroot
Or delete the chroot folder manually.
Using Linux for Development
Linux on Chromebook is a dream for developers. You can install:
- Git
- Python, Node.js, Java
- VS Code
- Docker
Set up development environments for:
- Web Development
- Python Automation
- Java Programming
Using Linux for Education
Install educational software like:
- GCompris
- TuxMath
- KStars (Astronomy)
Great for homeschoolers and tech-savvy students.
Common Issues and How to Fix Them
Linux Not Starting
- Restart your Chromebook.
- Make sure Developer Mode or Crostini is enabled.
Terminal Freezes or Closes
- Update your Linux environment.
- Check for conflicting extensions.
Poor Performance
- Close unused tabs.
- Use lighter Linux desktops like XFCE or LXDE.
Useful Linux Commands for Chromebook Users
| Command | Description |
|---|---|
sudo apt update |
Refresh package index |
sudo apt upgrade |
Upgrade all packages |
df -h |
Show disk usage |
free -m |
Check RAM usage |
top |
Monitor running processes |
Tips for First-Time Linux Users on Chromebook
- Explore Linux with confidence; you can always reset.
- Join communities like r/ChromeOS or LinuxQuestions.org.
- Use cheat sheets for command-line learning.
- Practice with simple projects like installing a code editor.
Best Resources to Learn Linux
- LinuxCommand.org
- The Linux Foundation
- Learn Linux TV (YouTube)
- Codecademy Linux Course
Final Thoughts on How to Install Linux on Chromebook
Now that you know how to install Linux on Chromebook, you’re ready to transform your device into a powerful productivity tool. Whether you go with Crostini for simplicity, Crouton for flexibility, or a full OS replacement for total control—Linux opens up endless possibilities.
Choose your method wisely, follow the steps carefully, and enjoy the freedom Linux brings to your Chromebook experience.
FAQs
Can you install Linux on any Chromebook?
Not all Chromebooks support Linux natively, but older models can use Crouton or full OS replacement.
Is it safe to enable Developer Mode?
Yes, but it disables some security features and wipes your local data.
Does installing Linux void my warranty?
Using Crostini doesn't. Developer Mode might, depending on your manufacturer.
What’s the best Linux distro for Chromebook beginners?
Ubuntu is a great place to start, especially with Crouton.
Can I use Linux and Chrome OS at the same time?
Yes, both Crostini and Crouton allow dual environments.
How much storage do I need for Linux?
At least 10 GB is recommended. More if you plan to install multiple apps.